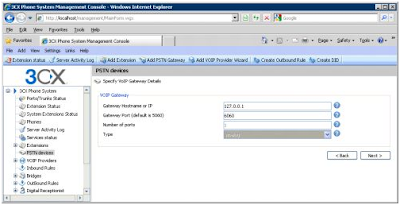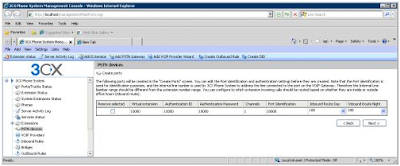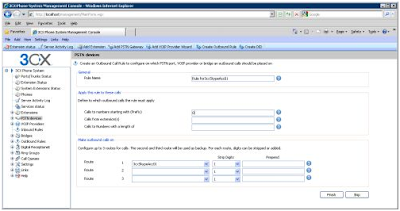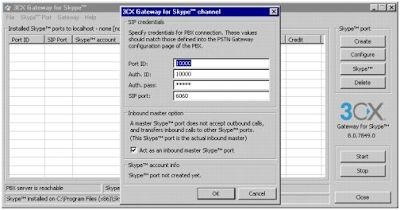Pre-requisites:
The following pre-requisites are needed for the 3CX gateway for Skype to operate:
1. Skype version 4.1.0.179 or above is required.
2. The Skype Client must be installed on the same machine as 3CX Gateway for Skype. Skype can be downloaded from here: http://www.skype.com/intl/en/download/skype/windows/
3. 3CX Gateway for Skype must be installed on the same machine as 3CX Phone System. You can download 3CX Gateway for Skype from here: http://www.3cx.com/downloads/3CXGatewayforSkype2.msi
4. Audio drivers must be installed and configured correctly – this is a Skype pre-requisite.
5. 3CX Phone System Version 7.1.7137 or higher is required
6. The 3CX Gateway for Skype was tested on the following operating systems Windows XP, Vista 32/64 bit, server 2003 32/64bit, Windows Server 2008 and Windows 7.
7. Known issues in the Skype client:
a. Display status on ringing will show green on multiple incoming calls
b. The Skype client does not appear to be 100% stable on Windows 2008 which obviously effects 3CX Gateway for Skype
a. Display status on ringing will show green on multiple incoming calls
b. The Skype client does not appear to be 100% stable on Windows 2008 which obviously effects 3CX Gateway for Skype
8. 3CX Gateway for Skype can not be installed on a domain controller
Part 1: 3CX Management Console Gateway creation
Step 1: Add a Skype PSTN gateway from the 3CX Management Console
Create a PSTN gateway from the 3CX Management Console. Click on Add Pstn Gateways, select the 3CX Gateway for Skype template and specify a name for this gateway.
Step 2: Configure IP, and Port for 3CX to communicate to the 3CX Skype Gateway
Specify the Gateway, Hostname and IP of the machine where 3CX Gateway for Skype will be installed. Because the 3CX gateway for Skype will be installed on the same machine, specify 127.0.0.1 (localhost) and port is 6060.
Important : When creating additional 3CX Gateway for Skype ports you must increment the port by 2. For example: the second gateway must have 6062 set.
Step 3: Creating the port for the 3CX Gateway for Skype
Take note of the details presented in this page and click Next to proceed. These details will be needed when creating a Skype Channel in 3CX gateway for Skype to enable it to register to 3CX Phone System.
Step 4: Outbound rule creation
Create an outbound rule for this Skype Gateway with a prefix.
Part 2: 3CX Gateway for Skype Configuration instructions
Now download 3CX Gateway for Skype package from the following link. After the installation steps have been completed, clicking Finish on the last screen will open the initial window that will enable you to start the configuration for the Skype Gateway.
Step 1: Creating of windows user accounts.
Each Skype gateway created in the Management console needs a corresponding Skype channel. Each channel created in turn needs to have
• Skype ID
• A newly created Windows User account associated with it. This Windows User account cannot be an already existing account - it will be created by 3CX Gateway for Skype.
• Skype ID
• A newly created Windows User account associated with it. This Windows User account cannot be an already existing account - it will be created by 3CX Gateway for Skype.
Now Click Create. Enter the 3CX Hostname or IP. In this case the 3CX GFS will be installed on the same machine so you can enter localhost or 127.0.0.1
All Channels created will need a separate Windows User Account to operate under. In the computer account settings section you can configure a prefix for computer accounts that will be created every time you create a new Skype™ port. If, for instance, the prefix is 3cxskypeacc, accounts will be created as 3cxskypeacc01, 3cxskypeacc02 and so on.
Step 2: Creating of Channels to communicate with the gateway ports. [Contd..]