While poking around the new GNS3.net forum, I found two very interesting howto posts. Jeremy Grossman (gns3 author) describes the processes needed to bridge a wireless NIC to GNS3 using both Linux and Windows.
Here are the links:
Just let me know if you have any problem related to my posts -- twitter: @ahsantasneem
Go to Blogger edit html and find these sentences.Now replace these sentences with your own descriptions.
Go to Blogger edit html and find these sentences.Now replace these sentences with your own descriptions.
Go to Blogger edit html and find these sentences.Now replace these sentences with your own descriptions.
Go to Blogger edit html and find these sentences.Now replace these sentences with your own descriptions.
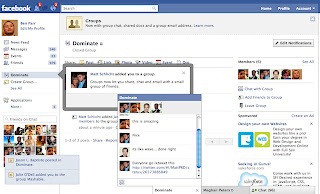 As Facebook clearly stated during the press event, its goals are to map all real-world groups, to ensure that everyone participates and to build something useful in lots of contexts. What this really means is that Facebook wants to fully understand member relationships (an extension of its Open Graph undertaking), and that the company will use your behavior in Groups to better understand these relationships.
As Facebook clearly stated during the press event, its goals are to map all real-world groups, to ensure that everyone participates and to build something useful in lots of contexts. What this really means is that Facebook wants to fully understand member relationships (an extension of its Open Graph undertaking), and that the company will use your behavior in Groups to better understand these relationships.
Today we made a change to the persistent copy of a configuration value that was interpreted as invalid. This meant that every single client saw the invalid value and attempted to fix it. Because the fix involves making a query to a cluster of databases, that cluster was quickly overwhelmed by hundreds of thousands of queries a second.To make matters worse, every time a client got an error attempting to query one of the databases it interpreted it as an invalid value, and deleted the corresponding cache key. This meant that even after the original problem had been fixed, the stream of queries continued.
wget http://zlib.net/zlib-1.2.5.tar.gz |
wget http://www.python.org/ftp/python/2.6.5/Python-2.6.5.tar.bz2 |
wget http://get.qt.nokia.com/qt/source/qt-everywhere-opensource-src-4.6.2.tar.gz |
tar xvzf sip-4.10.2.tar.gz |
wget http://www.riverbankcomputing.co.uk/static/Downloads/PyQt4/PyQt-mac-gpl-4.7.3.tar.gz |
wget http://pypi.python.org/packages/2.6/s/setuptools/setuptools-0.6c11-py2.6.egg |
mkdir macholib |
hg clone http://hg.hardcoded.net/py2app |
wget http://code.gns3.net/gns3-devel/archive/tip.tar.bz2 |