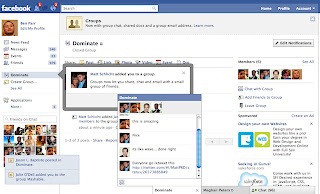Make sure that the PC is connected to the same LAN (or multi-cast enabled WAN) as the codec that is to be streaming
Note: The entire configuration related to my IP settings are erased or replaced with ‘X’. Please let me know if you face any problem, and keep following @ahsantasneem for more
Step 1: Static Public IP assignment, entering in all the IP fields for address, subnet mask, and gateway and DNS.
Step 2: Go to Endpoint Confiuration -> Streaming
Address: is defined as the IP-address of a streaming client, streaming server or a multicast address. Giving an address in the range 224.0.0.1-239.255.255.255 will broadcast the stream to any host that has joined the specified multicast group. Specifying normal broadcast address 255.255.255.255 will broadcast to any members on the LAN.
Source -> Auto: Enables streaming of both local and far end video. Selection of which site to be streamed is done using voice switching (the site that speaks is streamed).
Streaming Password : Set password so that only participants entering correct password will be able to view the streaming session. Entering a password will prevent unauthorized people from accessing the streaming session
Step 3: Click -> Overview -> Streaming and press the link “Start Streaming” to start the stream.
A new webpage is opened with the streaming view displayed within the page. You can also open your web-browser directly to the streaming page by entering this URL into the browser(In this case): http://124.x.x.x/stream.sdp where 124.x.x.x would be the IP of your streaming device (Tandberg mxp 990). If a streaming client is successfully installed on the computer, a window will start up and soon show the incoming streamed information as shown below:
Step 4: To receive the stream directly from within QuickTime Player, launch QuickTime
player, and under the File Menu select ‘Open URL’ and enter http://124.x.x.x/stream.sdp where 124.x.x.x would be the IP of your codec.
SDP file
When streaming, the codec will generate a SDP file 'stream.sdp' which can be retrieved through the codecs web-interface (by http). This file describes what type of media is used (G.711 / H.261) and which (multicast or unicast) address the streaming is sent to. The clients (QuickTime and RealPlayer) use this information to listen for the stream.
Step 5: To end the streaming session, just press the “Disconnect Call” button on remote control or click the ‘Stop Streaming’ icon on the web page provided the ‘Allow Remote Start’ is set to on.
Note: That just closing the web application will not end the streaming session, as other codec’s still might be able to receive the streamed information.
Supported Streaming clients
Cisco IP/TV, QuickTime version 4 or greater, RealPlayer version 7 and VIC
Cisco IP/TV http://www.cisco.com
QuickTime version 42 or greater http://quicktime.apple.com
VIC http://www-mice.cs.ucl.ac.uk/multimedia/software/vic/
RealPlayer7 or greater http://www.real.com